本当に、BigQueryに、GA4のデータ入っている?
突如始まった、BigQueryの利用ですが、みなさん楽しんでいますか?やはり、クラウド環境のコンピューティングは、便利で、簡単で、そして今まで無理だと思うことが、すぐにできますね。
前回の「Google Analyticsのデータ(GA4)をBigQueryで分析してみよう」で、Google Analytics(GA4)のデータをBigGueryにリンクしました。この操作は、本当に簡単なのですが、データが入っているかすぐにはわからないので、少し不安です。
まずは、BigQueryに「Google Analyticsのデータ(GA4)をBigQueryで分析してみよう」で設定したデータが、本当にリンクされているか確認しましょう。
BigQueryにアクセスする
まだ、BigQueryに慣れていないので、BigQueryへのアクセス方法から始めましょう。いつものように、Google検索などで、「BigQuery」と検索してみましょう。

すると、「BigQueryエンタープライズ向けデータ ウェアハウス」という検索結果が出てくるので、これをクリックしてみましょう。
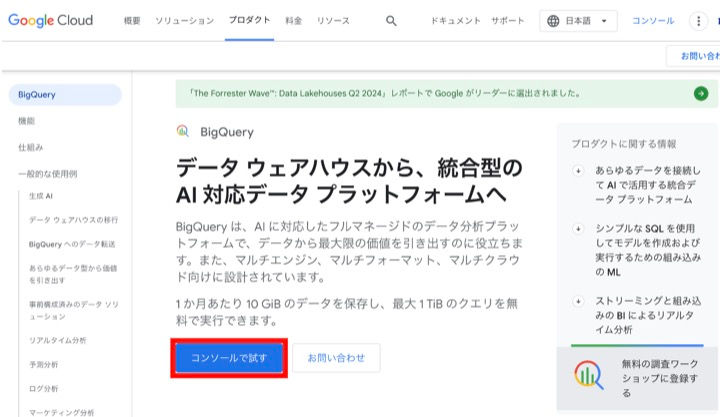
すると、BigQueryの説明画面に入ります。この画面の「コンソールで試す」というボタンを押して先に進みましょう。

BigQueryのエクスプローラという画面に移動します。この画面は、プロジェクト(分析用の小部屋)ごとに、画面が用意されています。プロジェクト名は、下の画面にあるように、Google Cloudと表示されているロゴの横に表示があります。もし違っている場合は、このプロジェクト名を押して、正しいプロジェクトを選びましょう。
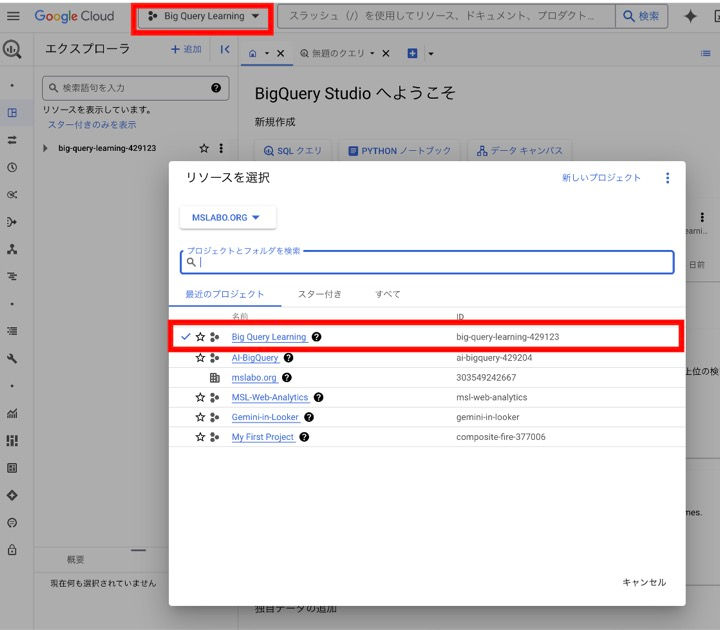
正しいプロジェクトが設定されているのを確認したら、いよいよデータの確認です。エクスプローラの文字の下の「リソース」にある、プロジェクト名で始まる項目の三角マークを押して、中身を展開してみましょう。

すると、[analytics]から始まる項目が見つかるはずです。これが、Google Analytics(GA4)からリンクされたデータになります。この[analytics]から始まる項目の前の三角マークをクリックしてみましょう。

すると、[events_intraday_]という項目が出てきます。ここに、Google Analytics(GA4)のデータが日別に格納されています。ここでは、(11)と表示されていますが、11日分のデータが入っていることになります。
BigQuery内のGA4のデータを確認しよう
データベースなので、データの中身を見るためにも、SQLが必要だと思ってくれているかもしれませんが、中身の確認も簡単です。
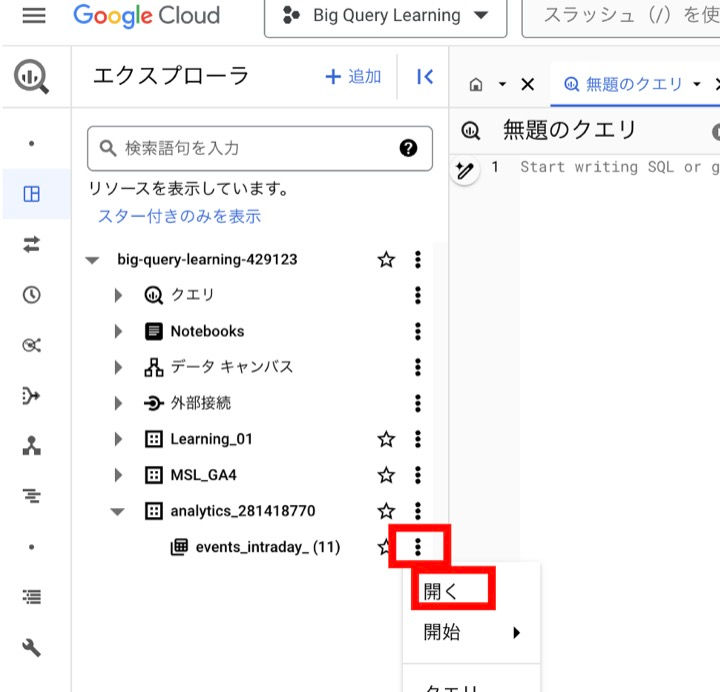
中身を見たいデータ(項目)の横の3点マークを押すと、補助メニューが出ております。そのメニューの中に、「開く」という項目があるので、それを選びます。
すると、右側にデータの中身(項目名)が表示されます。

これが、Google Analytics(GA4)のデータの項目名(スキーマ)です。この表示で、上部の方に、2024-07-22とあります。これの変更を行うには、

このように、日付のプルダウン・マークを押します。すると、補助メニューが表示され、違う日のデータに変更することも可能です。
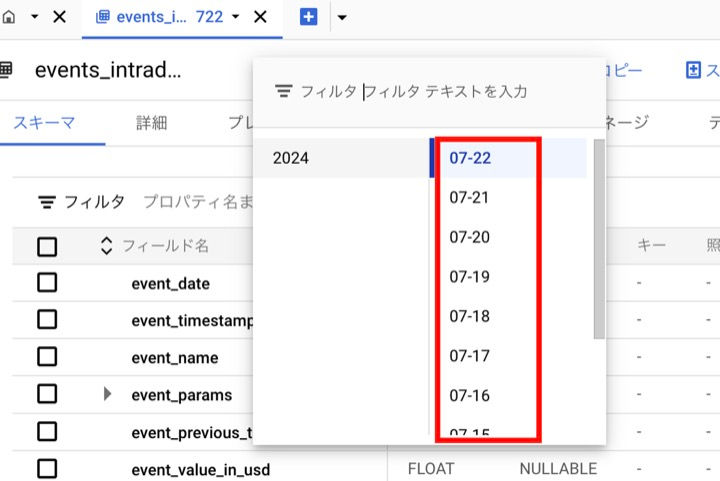
さて、データ項目の表示(スキーマ)に戻ります。event_nameの中身を確認する方法を行なってみましょう。

この図のように、[event_name]という項目をクリックすると、右のwindowが開き、そこに[event_name]の中身の確認用のSQLをGoogleが書いてくれます。SQLの中身を信じて、上部の実行ボタンを押してみます。
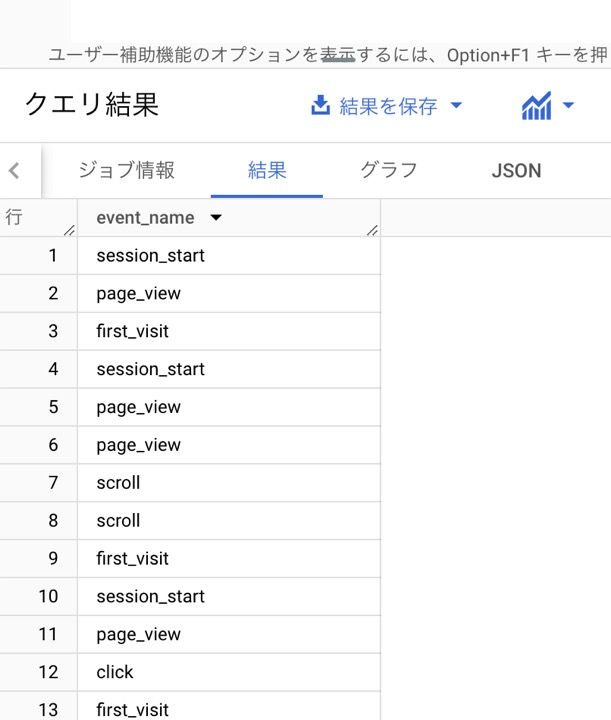
これらは、Google Analyticsの標準イベントですね。参考にイベントを整理しておきます。
GA4の標準イベント
1. ユーザーのセッションに関するイベント
session_start: セッションが開始されたことを示すイベント。
session_end: セッションが終了したことを示すイベント。
2. ページビューに関するイベント
page_view: ページが読み込まれたことを示すイベント。
3. インターアクションに関するイベント
scroll: ページがスクロールされたことを示すイベント。
click: ページ上の要素がクリックされたことを示すイベント。
outbound_click: 外部サイトへのリンクがクリックされたことを示すイベント。
video_start: 動画が再生開始されたことを示すイベント。
video_progress: 動画の再生進捗状況が変化したことを示すイベント。
video_complete: 動画が再生終了したことを示すイベント。
file_download: ファイルがダウンロードされたことを示すイベント。
4. Eコマースに関するイベント
add_to_cart: カートに追加されたことを示すイベント。
remove_from_cart: カートから削除されたことを示すイベント。
purchase: 購入が完了したことを示すイベント。
refund: 返金が行われたことを示すイベント。
5. その他のイベント
user_engagement: ユーザーがサイトとエンゲージしたことを示すイベント。
exception: エラーが発生したことを示すイベント。
first_open: アプリが初めて開かれたことを示すイベント。
app_install: アプリがインストールされたことを示すイベント。
Gemini in BigQueryを使って、最初のGA4の分析を行う
さあ、いよいよBigQueryのAI機能である、Gemini in BigQueryを使って、GA4のデータ分析を行なってみましょう。
まずは、BigQueryの画面の上の、方のタブのメニューを使って、タブを追加します。
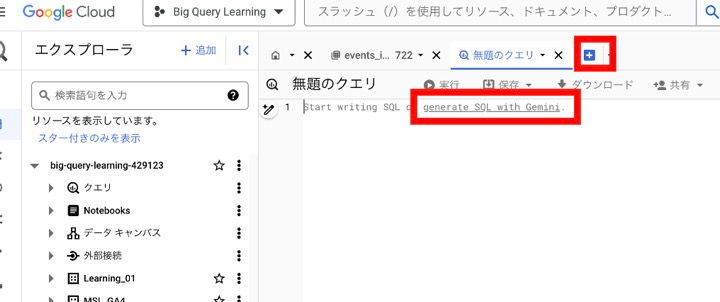
無題のクエリという画面が開き、その中に、generate SQL with Gemini. というリンクがあるので、これをクリックしましょう。このgenerate SQL with Gemini. が表示されない場合は、Gemini in BigQueryの設定が完了していません。「GoogleのBigQueryでは、AIを活用することで、SQLをほとんど知らなくてもデータ分析可能!」に、Gemini in BigQueryの設定方法をまとめてあるので、そちらを参考にしてみてください。
generate SQL with Gemini.を押すと、AIプロンプト用の画面が出てきます。
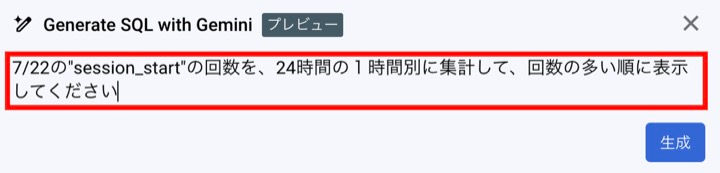
ここでは、上記のように、先ほど調べたevenet_nameの"session_start"の時間別集計を書いてみました。(データが収録されている日付を指定してくださいね。)
すると、SQL文が提案されるので、それを信じて「挿入」ボタンを押します。すると、先ほどの無題のクエリーにSQL文が書き込まれているはずです。
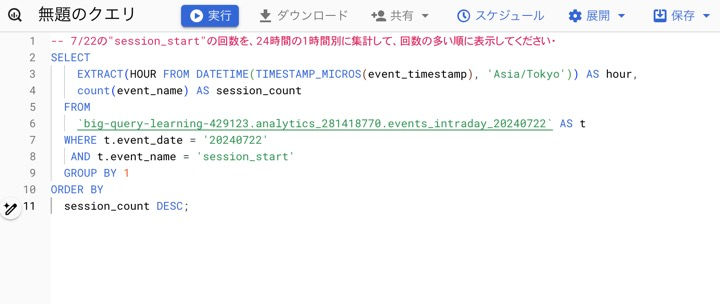
このSQLを信じて、「実行」ボタンを押してみましょう。

時間別に、session_startが何回あったかが、表示されました。
ここまで、気がつけば一度もSQLのプログラミングを書いていませんね。便利です。ここからは、ずーっと生成AI(Gemini in BigQuery)に頼るもよし。Gemini in BigQueryに手を加えてカスタマイズするもよし。
でも、どちらにしても、SQLを最初から書くより簡単です。さぁ、もっと分析続けるぞ!

Comments